
Created Date: August 23rd, 2018
0 Bình luận
Cách sử dụng bàn phím thay chuột hiệu quả
Một số mẹo sử dụng bàn phím thay chuột hiệu quả
Bạn đang phải hoàn thành công việc mà chuột máy tính lại bị hư hỏng, lúc này bạn sẽ gặp rắc rối lớn. Để công việc không bị gián đoạn ảnh hưởng đến hiệu quả công việc giasilinhkienlaptop.com sẽ mách bạn một số mẹo sử dụng bàn phím thay chuột nhanh và tiện lợi. Đây sẽ là những mẹo hữu ích giúp bạn đạt hiệu quả cao trong quá trình làm việc.

Bàn phím là một thiết bị ngoại vi rất cần thiết trong việc đánh máy, giải trí, làm việc, ... nó được dùng để viết lệnh vào máy tính. Ngoài ra bàn phím có thể sử dụng như một con chuột máy tính. Hãy tìm hiểu những phương pháp sử dụng bàn phím thay chuột trong bài viết này nhé:
1. Mở các chương trình bằng bàn phím
Khi muốn mở những ứng dụng trên Desktop bạn dùng tổ hợp phím Windown + M rồi di chuyển đến những Shortcut của chương trình cần mở rồi Enter.
Ngoài ra khi ấn vào phím có biểu tượng Windows trên bàn phím , sẽ xuất hiện bảng Menu Start. Bạn hãy lựa chọn chương trình bằng các phím mũi tên trái phải lên xuống rồi ấn Enter.
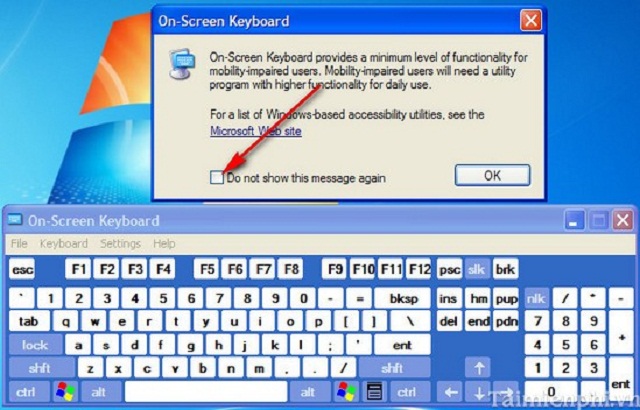
2. Sử dụng các phím tắt trên bàn phím
Khi bạn đang soạn thảo văn bản bạn có thể dùng phím Page Up hoặc Page Down trên bàn phím để di chuyển một tài liệu.
Khi muốn di chuyển lên đầu trang hay xuống cuối trang văn bản bạn chỉ cần ấn nút Home hoặc End.
Muốn bôi đen 1 đoạn văn bản bạn chỉ cần kết hợp giữa phím Shift và phím hình mũi tên.
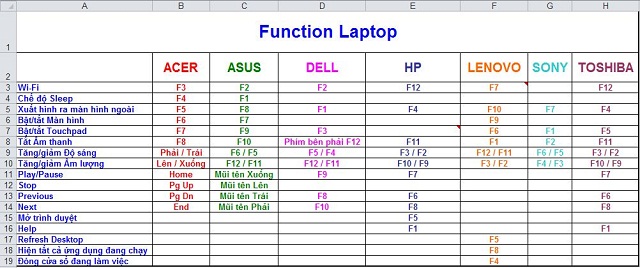
3. Sử dụng những tổ hợp phím trong việc soạn thảo văn bản
Những tổ hợp phím sau rất hữu ích khi bạn làm việc với các văn bản:
- Tổ hợp phím Ctrl + C: Bôi đen đoạn văn bản cần copy.
- Tổ hợp phím Ctrl + X: Cắt đoạn văn bản hay file dữ liệu để dán vào chỗ khác.
- Tổ hợp phím Ctrl + V: Dán đoạn văn bản.
- Tổ hợp phím Ctrl + A: Chọn hết văn bản.
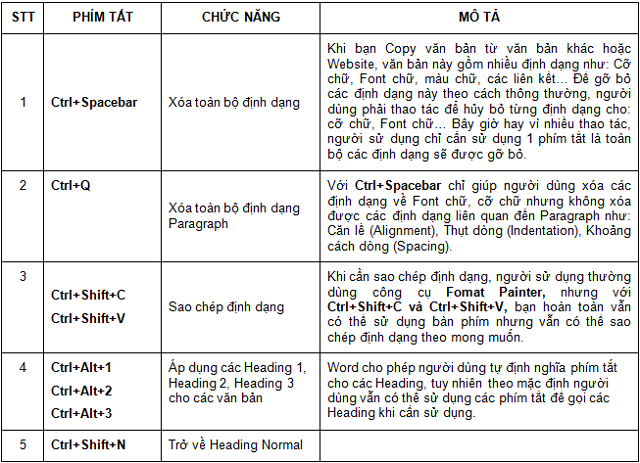
4. Sử dụng bàn phím để điều khiển chuột
Phương pháp này được áp dụng cho những máy tính được cài Win XP, Win 7. Dùng tổ hợp phím Alt trái + Shift trái + Numlock để bật Mouse Keys rồi chọn Enter.
Nếu muốn chuột di chuyển nhanh hơn thì nhấn giữ phím Ctrl + “ phím di chuyển “
Nếu muốn chuột di chuyển chậm hơn thì nhấn giữ phím Shift + “ phím di chuyển “
5. Sử dụng bàn phím để làm việc với các cửa sổ trong Windows
Bạn hãy dùng tổ hợp phím Alt + Space + M để di chuyển cửa sổ đến vị trí mong muốn. Lúc này con trỏ là hình mũi tên 4 chiều. Dùng các phím mũi tên để di chuyển và Enter khi đã đưa đến vị trí bạn cần.
Muốn thay đổi kích thước cửa sổ đang sử dụng dùng tổ hợp phím Alt + Space + S. Lúc này con trỏ sẽ là hình mũi tên 4 chiều, khi dùng phím mũi tên sẽ thay đổi đỉnh, đáy, lề của cửa sổ bạn chọn. Khi chọn được kích thước vừa ý rồi bạn ấn Enter.
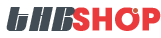
bình luận của bạn
Lưu ý: HTML không được chấp nhận!